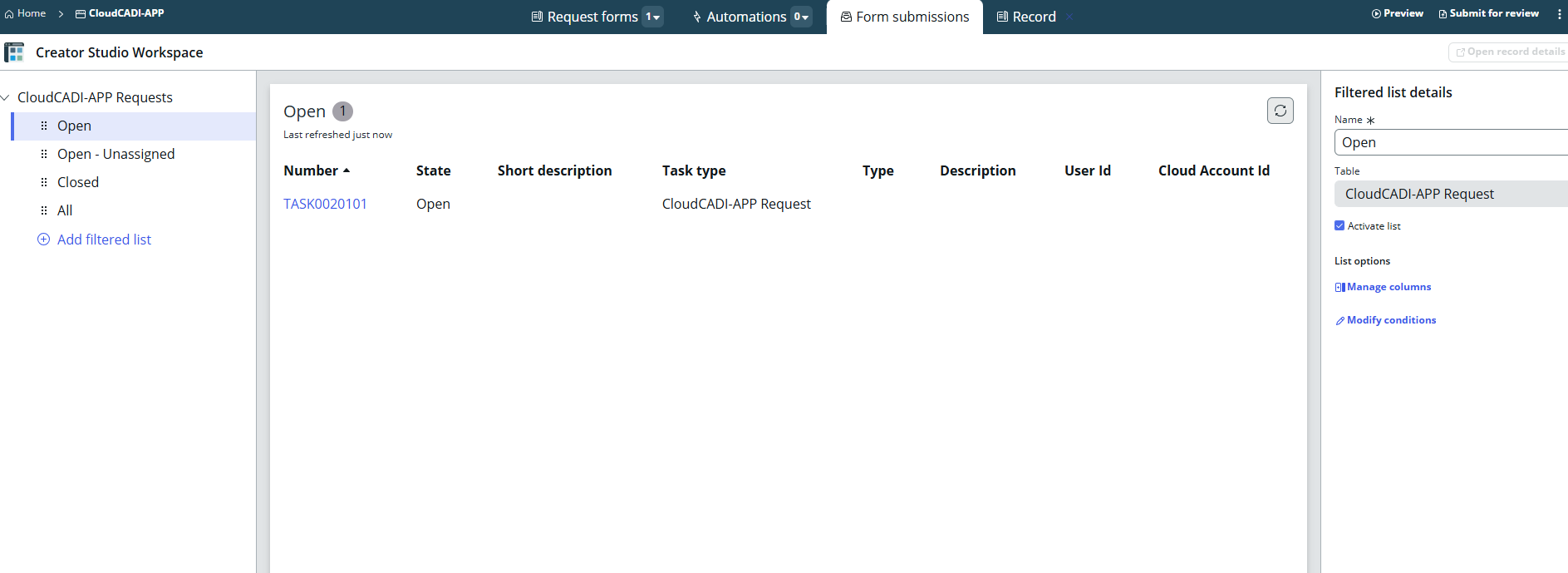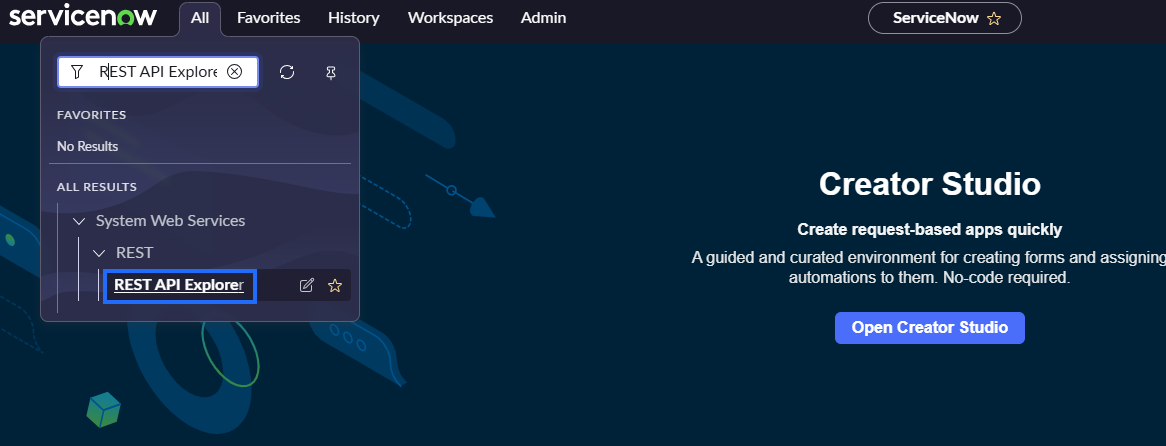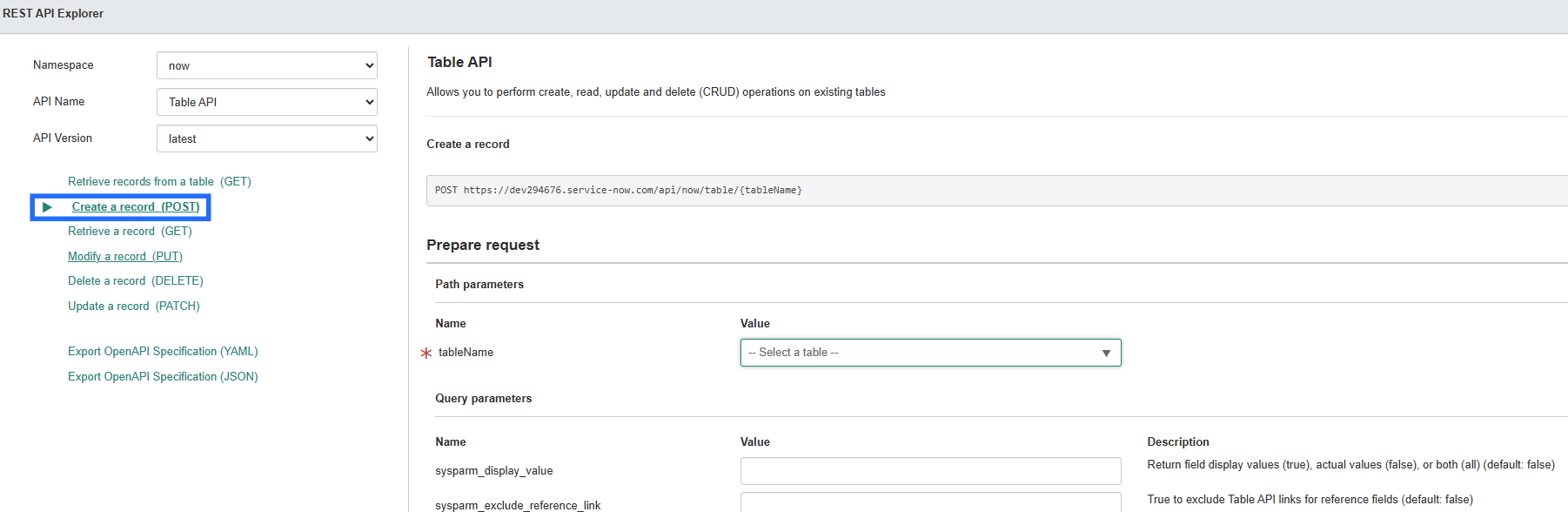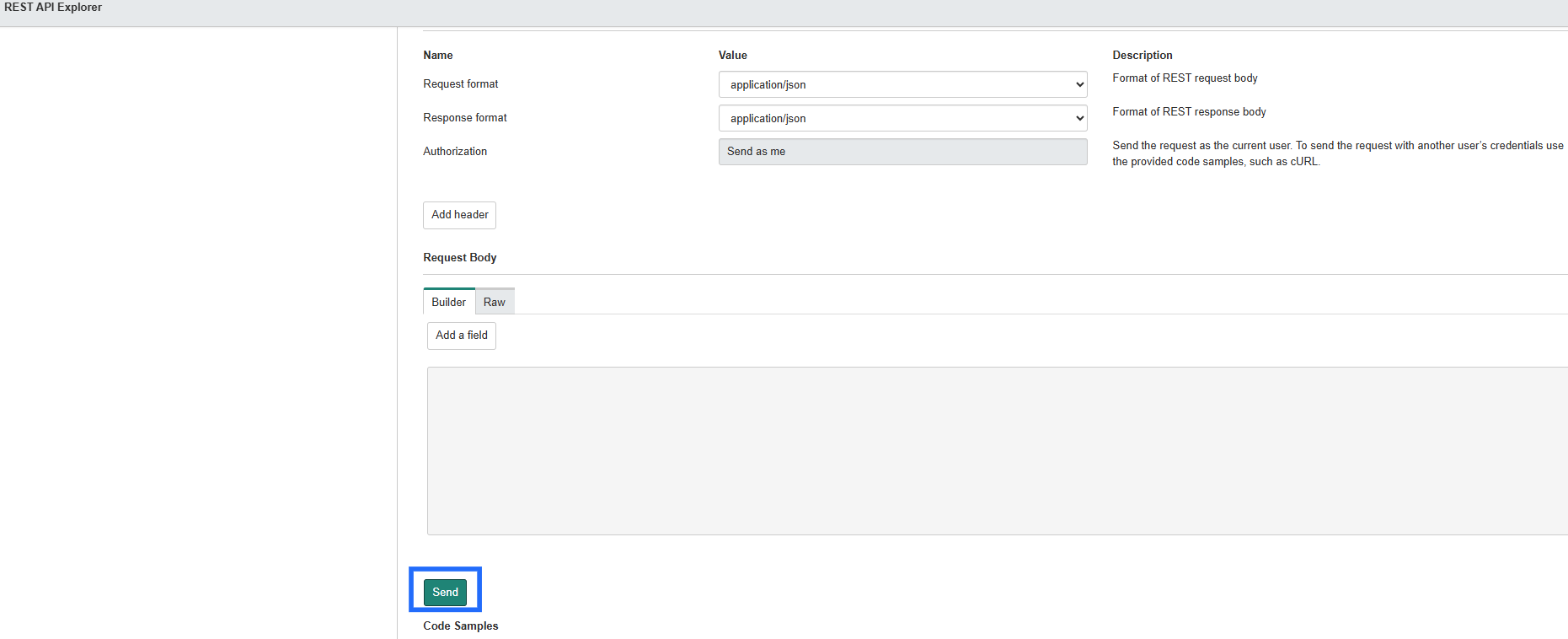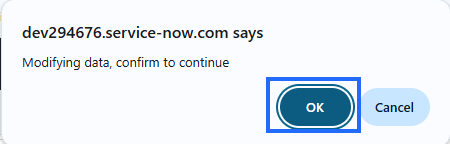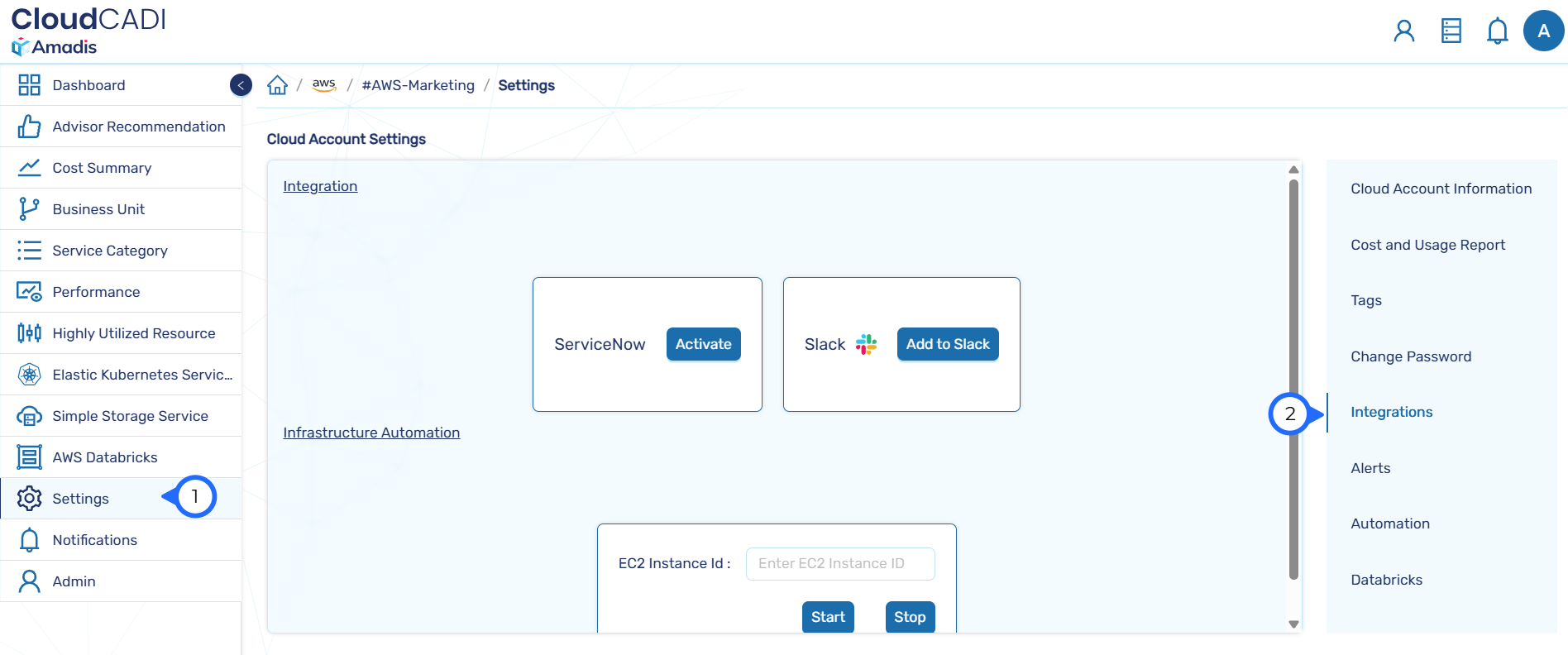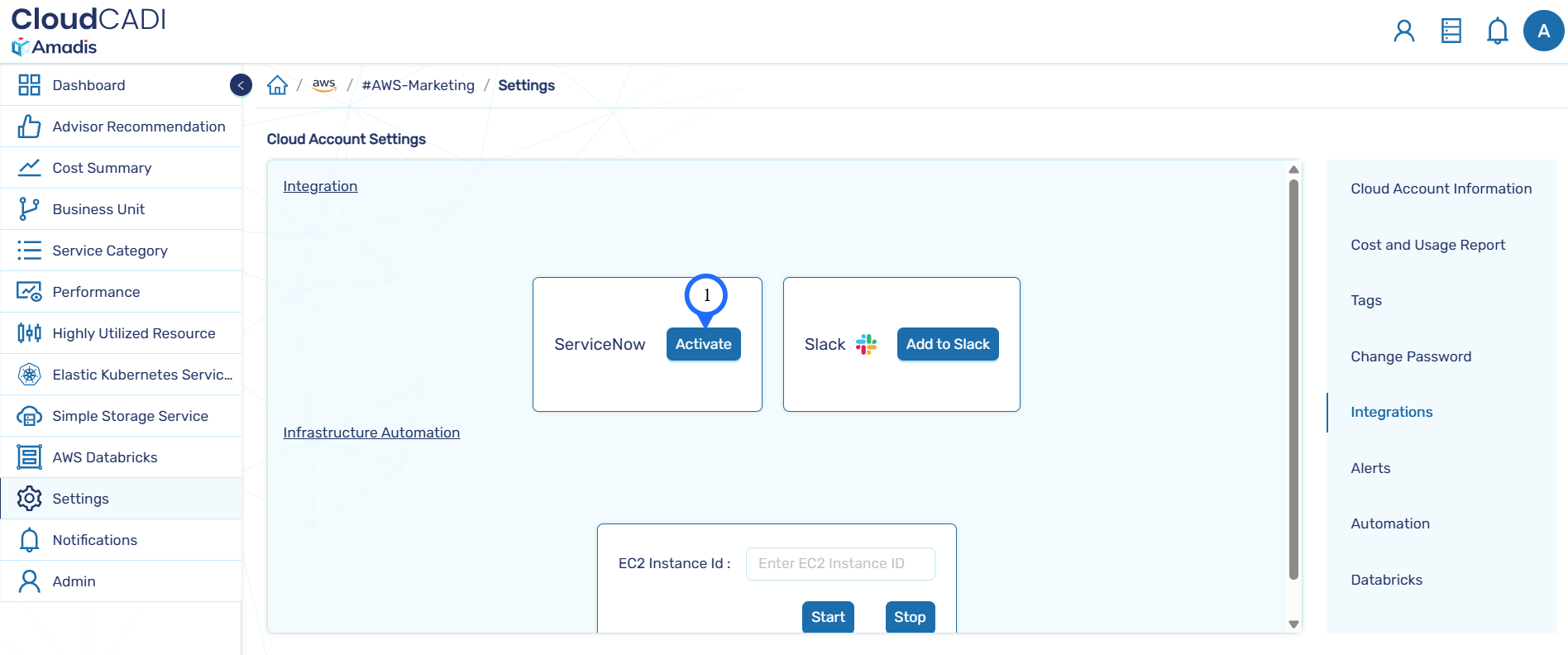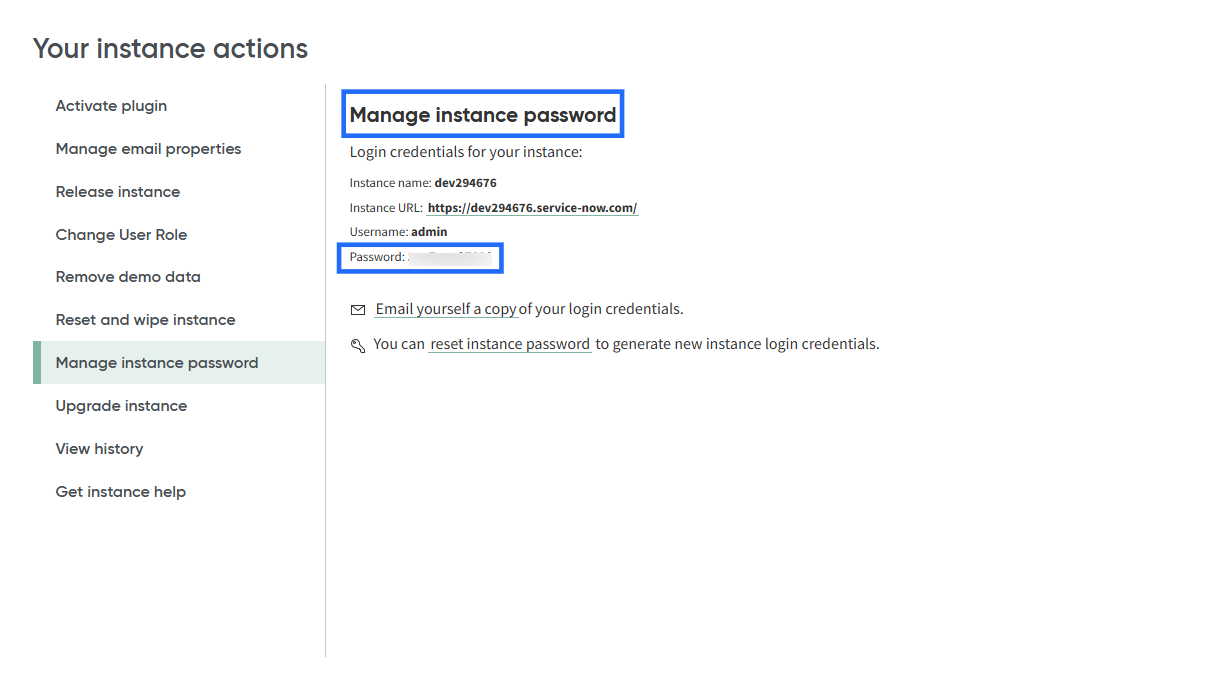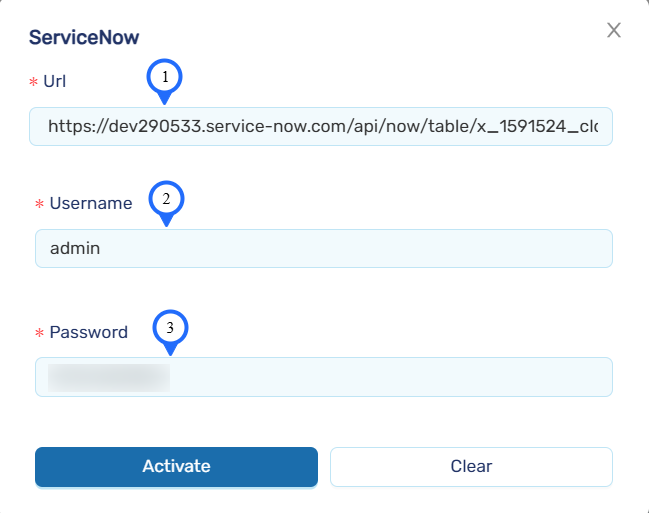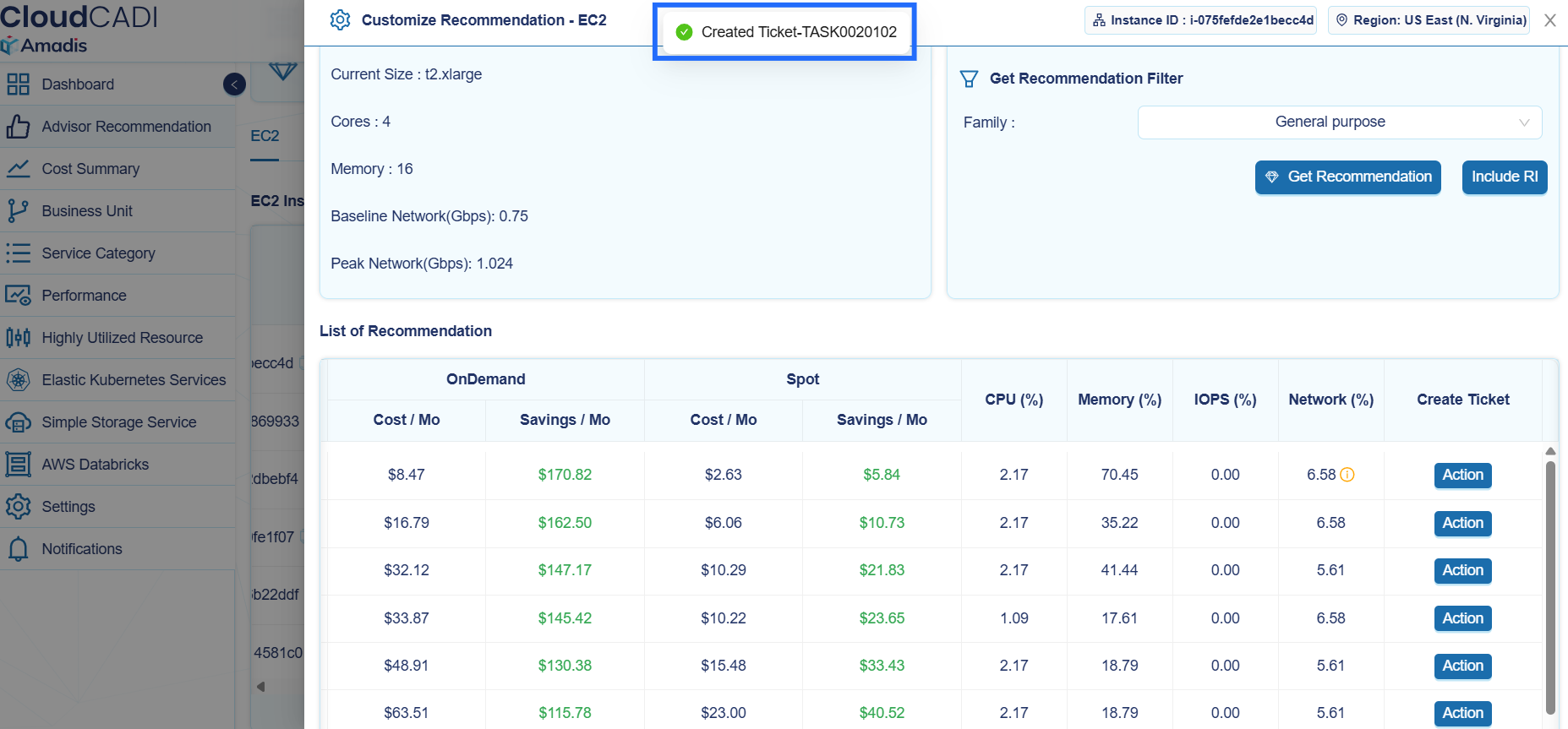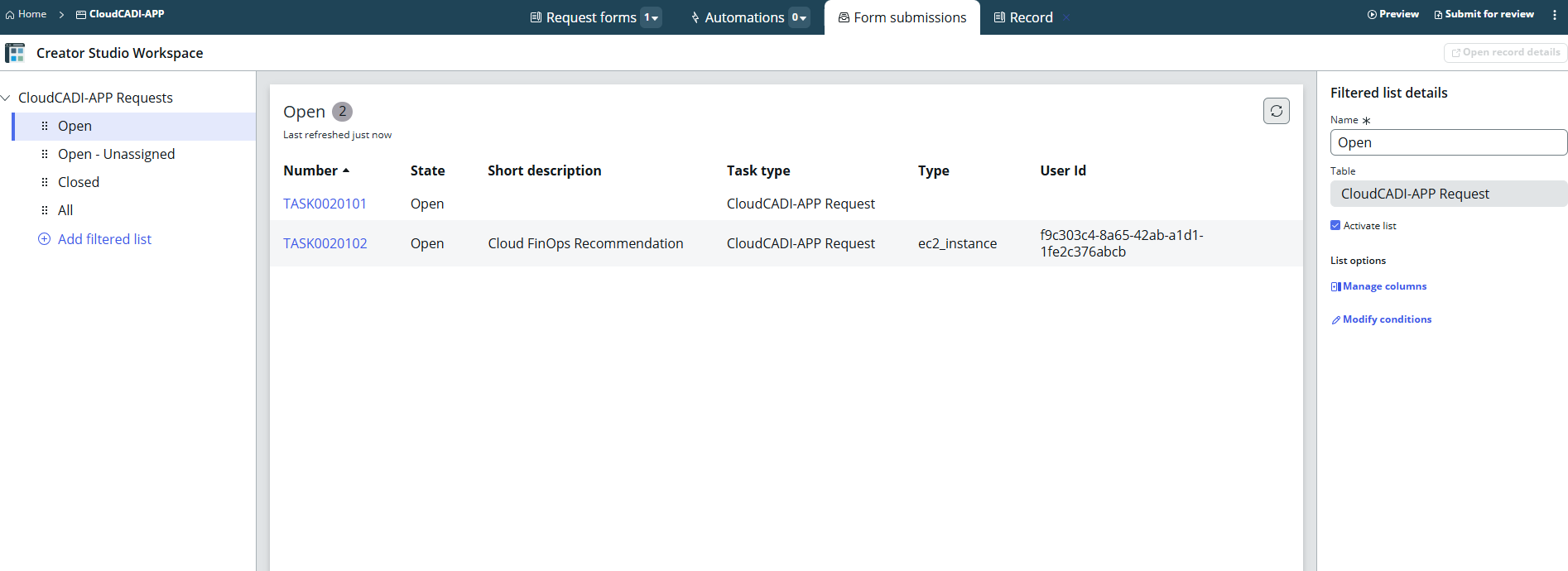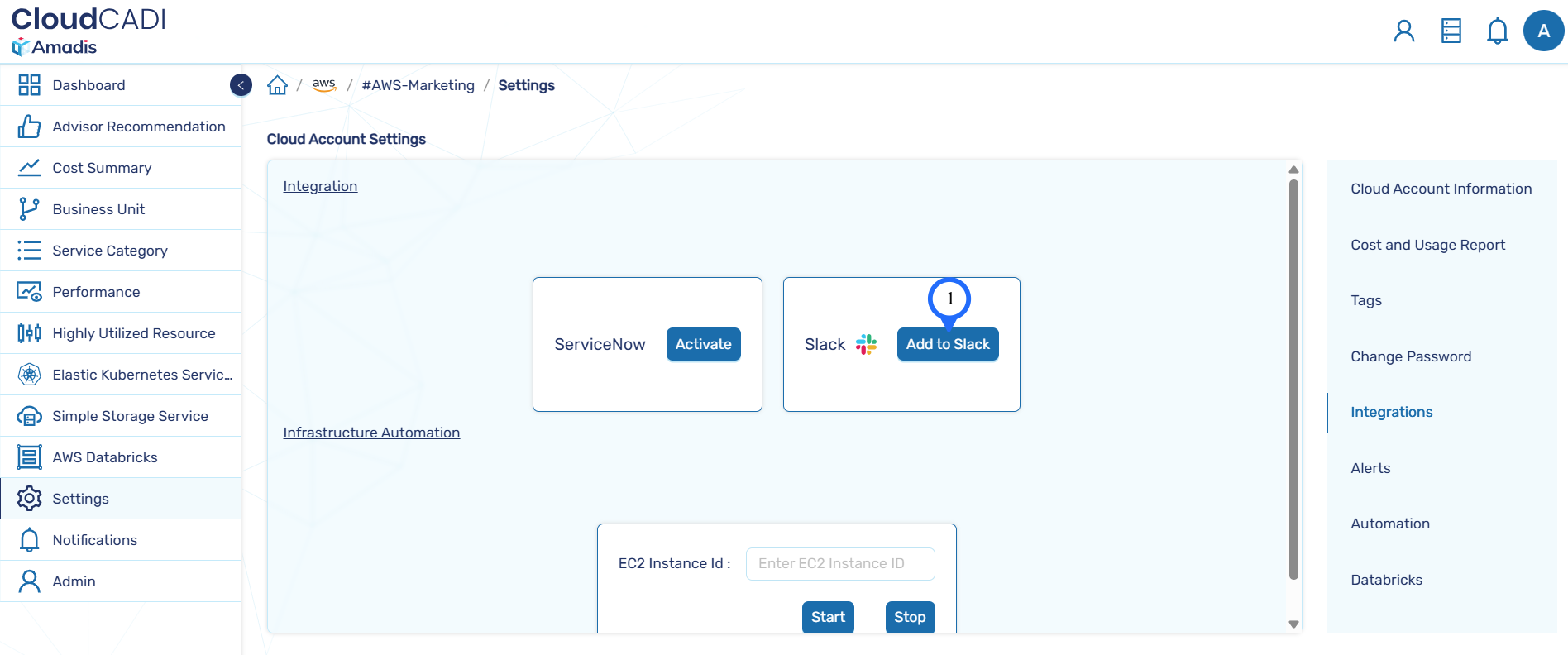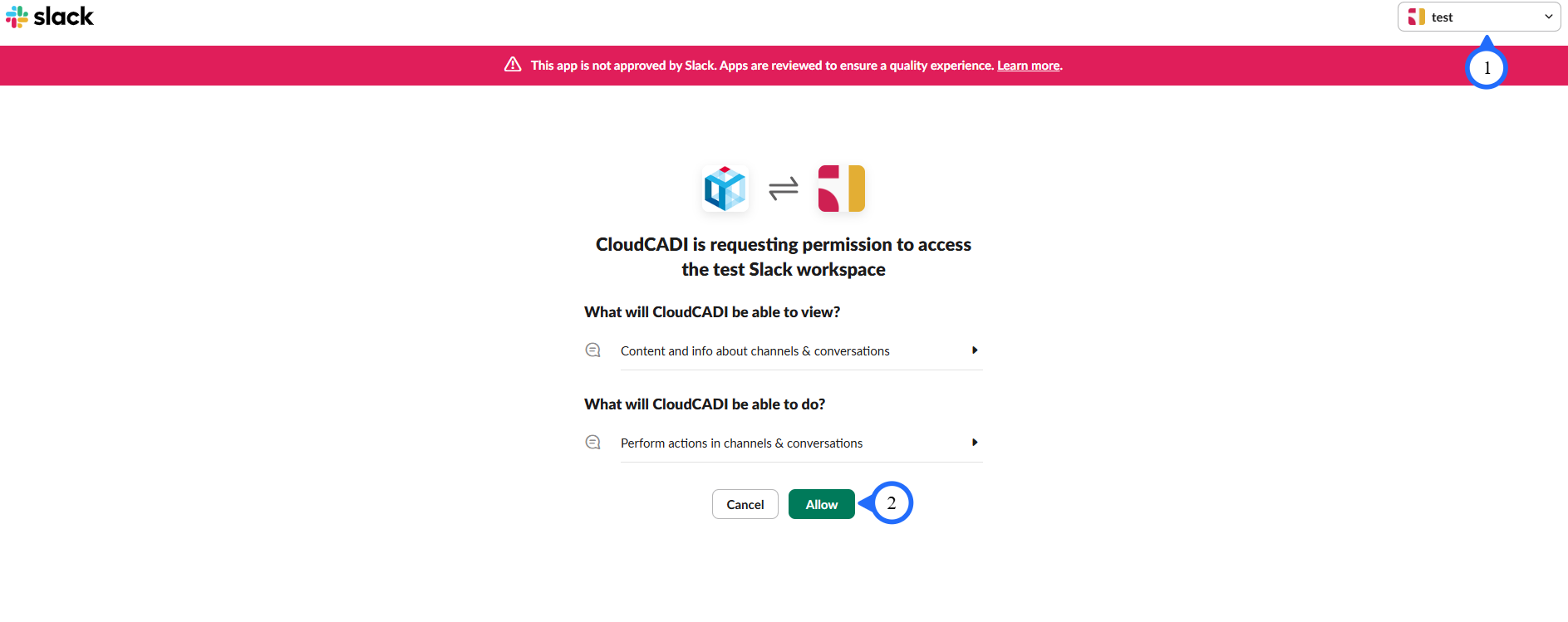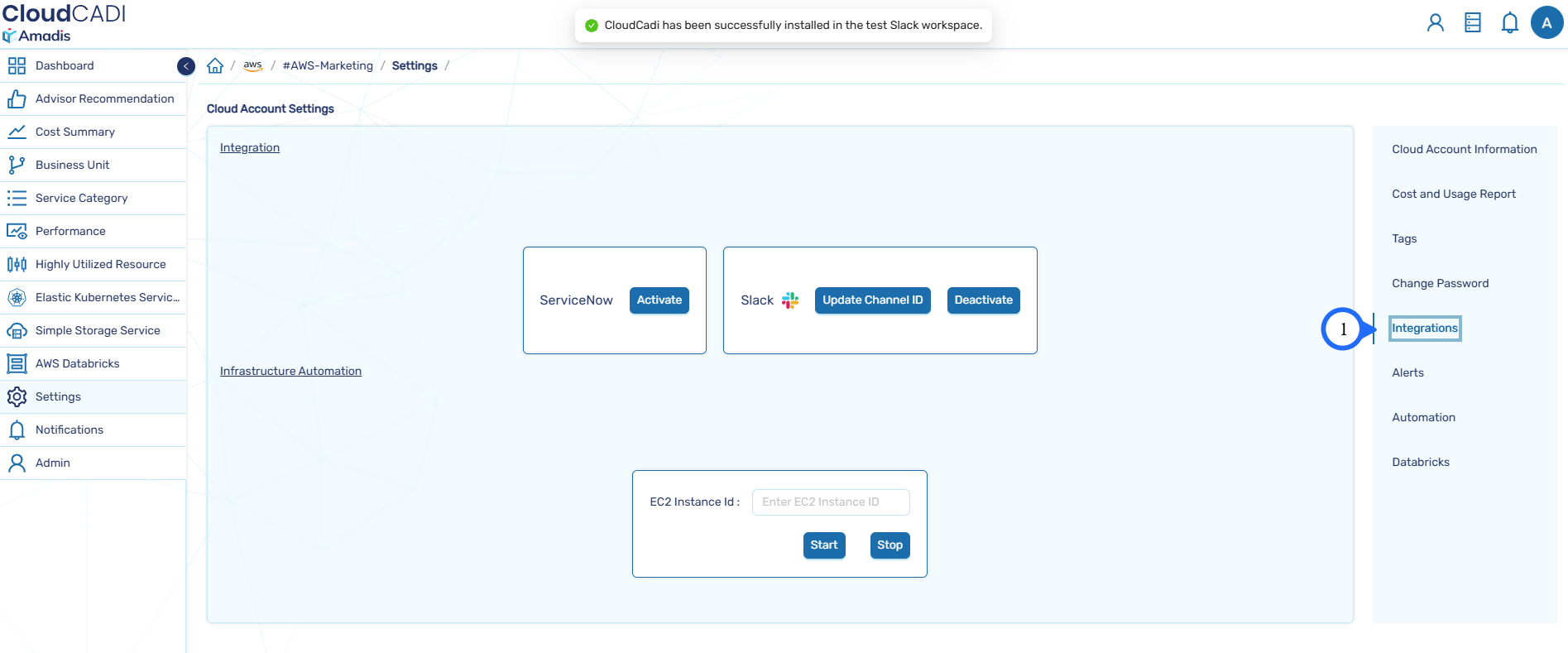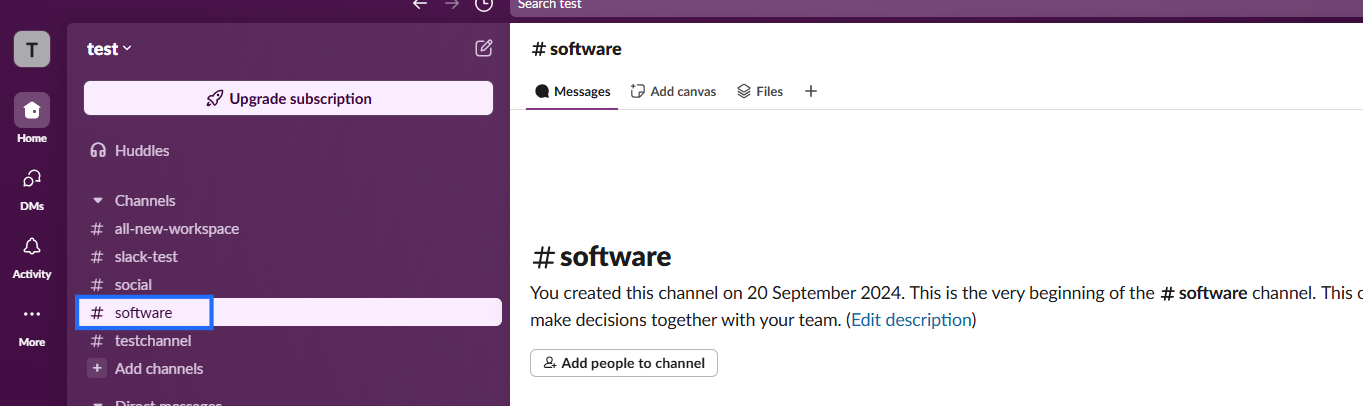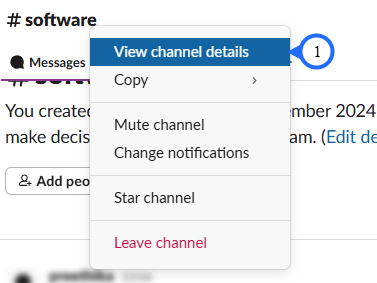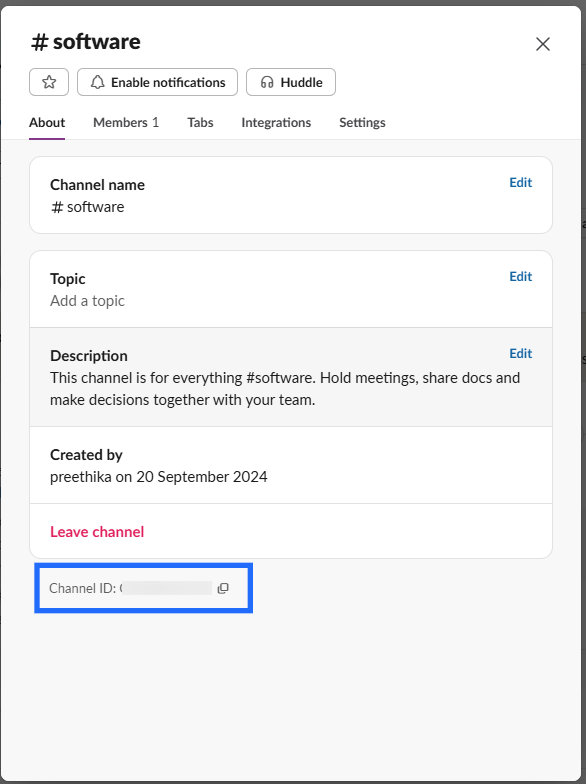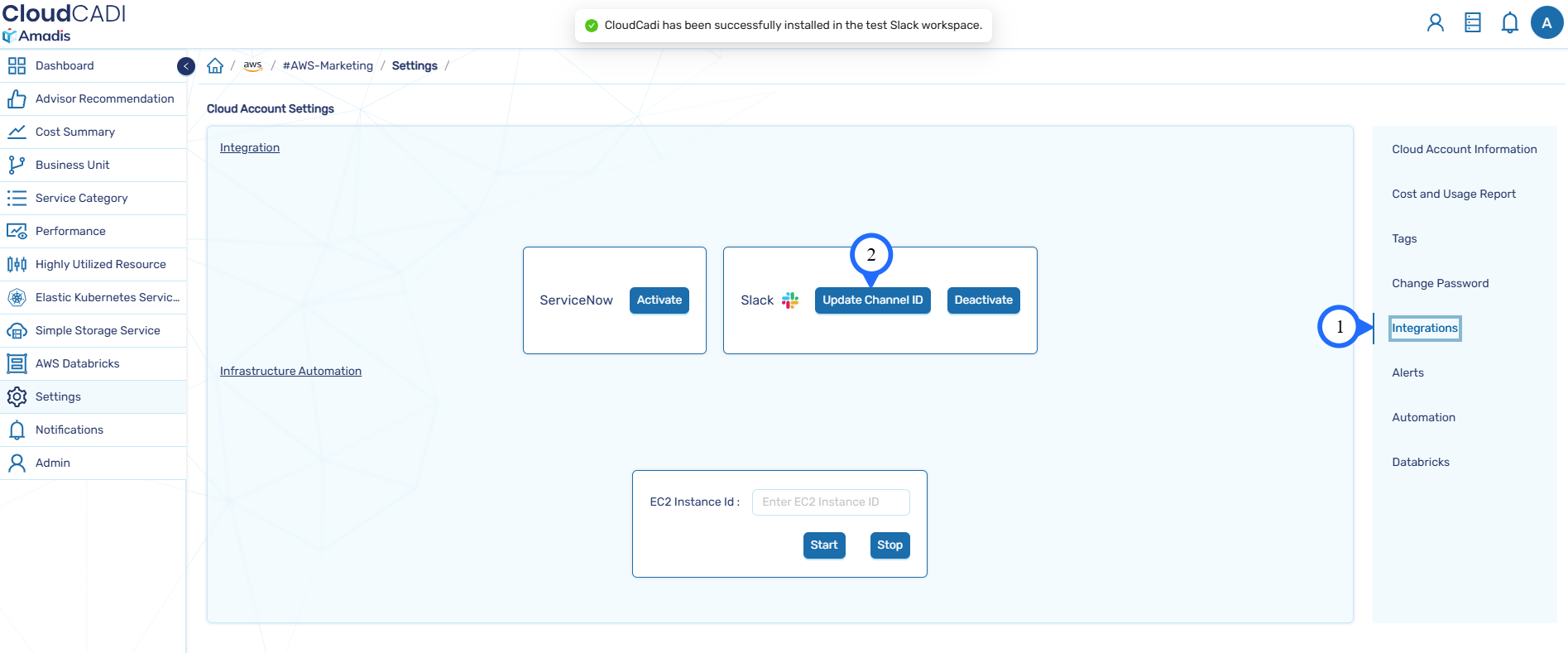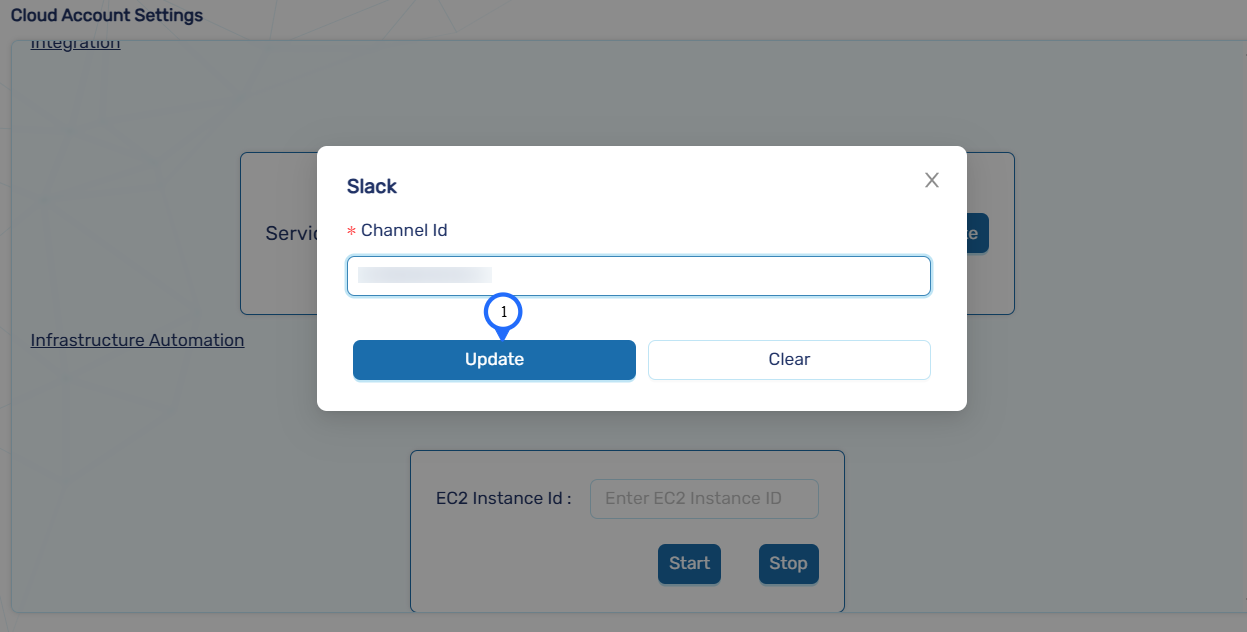Integration
6.1 ServiceNow
CloudCADI offers a seamless integration with ServiceNow, enabling direct notification of recommendations to your engineering team through a single action button.
6.1.1 ServiceNow Setup
-
If you don’t have an existing app, create a new one in ServiceNow.
-
Create a table with the following columns.
-
If you already have an app and table, ensure these columns are added to your existing table.
Columns:
- type
- short_description
- state
- description
- user_id
- cloud_account_id
Using REST API Explorer to Insert or Retrieve Data
- Open the REST API Explorer in ServiceNow.
- Click on Create a record(POST).
- Select the table you created or select existing table.
- Click Send to submit the request.
- A popup will appear, click OK to continue.
-
You will receive a response with the URL.
-
Copy the generated POST URL for further use.
6.1.2 CloudCADI Setup
- To integrate ServiceNow, Go to CloudCADI Settings and click Integrations.
- Under Integration, click Activate.
-
Enter the URL you have got in POST method request.
-
Provide the Username and Password received from ServiceNow. If you have forgotten your credentials, visit the ServiceNow Developer Website, click on your profile icon, and select Manage Instance Password to retrieve your credentials.
- Click Activate.
- To verify the ServiceNow Integration, Go to the CloudCADI Recommendation page and click the Action button.
- A small pop-up will appear confirming that a ticket has been created.
- The data is now successfully sent to the corresponding table in ServiceNow.
6.2 Slack
CloudCADI seamlessly integrates with Slack to provide cost variance alerts and daily reports on the top three cost utilizations. This integration ensures that teams stay informed about cloud expenses and take proactive measures to optimize costs.
6.2.1 Integrate Slack with CloudCADI
- To integrate slack, Go to CloudCADI Settings and click Integrations.
- Under Integration, click on Add to Slack.
-
You will be redirected to the Slack authorization page.
-
In the slack authorization page, select your Workspace and click Allow.
- After successful authorization, you will be redirected back to CloudCADI.
- Click the Integations, where you will see a confirmation message indicating that CloudCADI App has been successfully installed in your Slack workspace.
6.2.2 Add CloudCADI to a Slack Channel
- Open Slack and select the channel where you want to add CloudCADI.
- Type invite @CloudCADI in the channel and press Enter.
- Click Add them. Now CloudCADI App has been added to the selected channel.
- Click on the channel name and click View channel details.
- Copy the Channel ID from the channel details.
- Go to Integration page in CloudCADI and click Update Channel ID.
- Paste the copied Channel ID and click Update.
- Your channel is now configured to receive cost variance alerts and daily top three utilization reports.