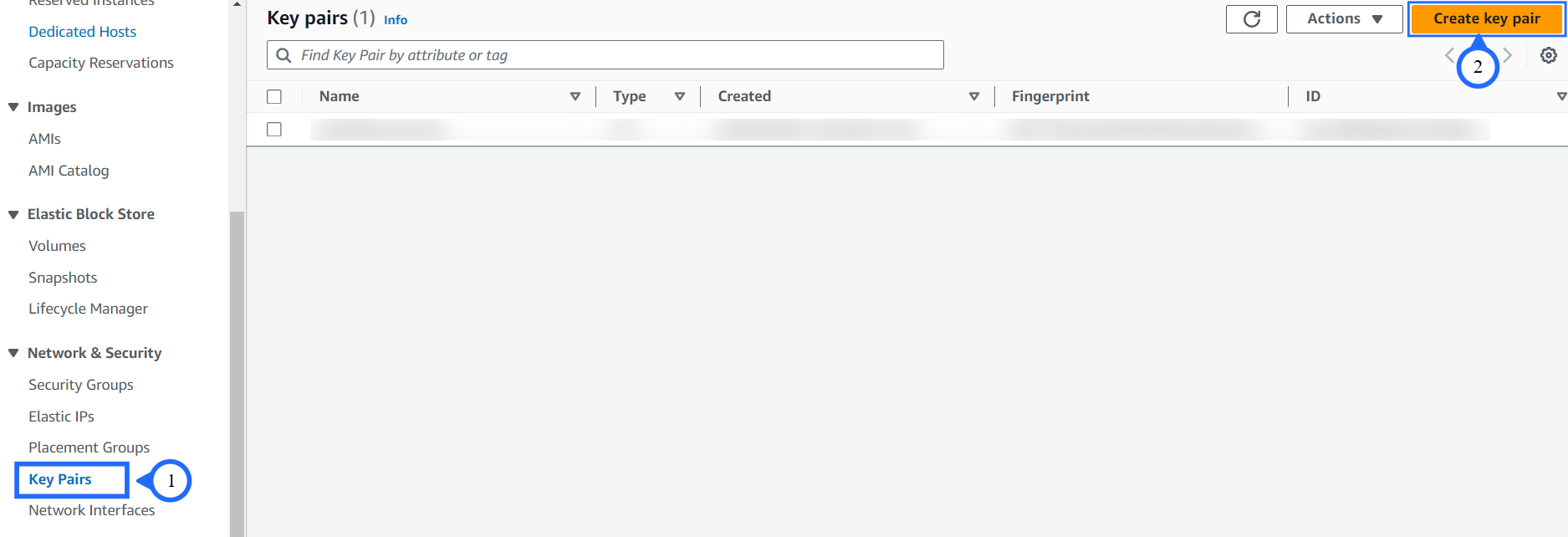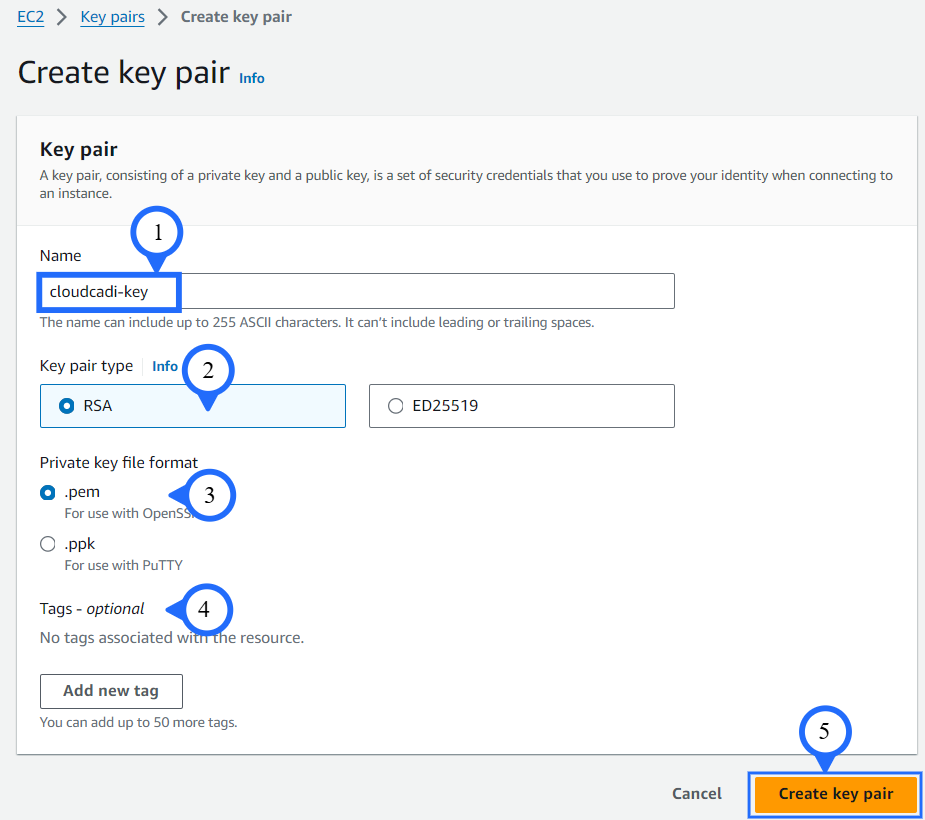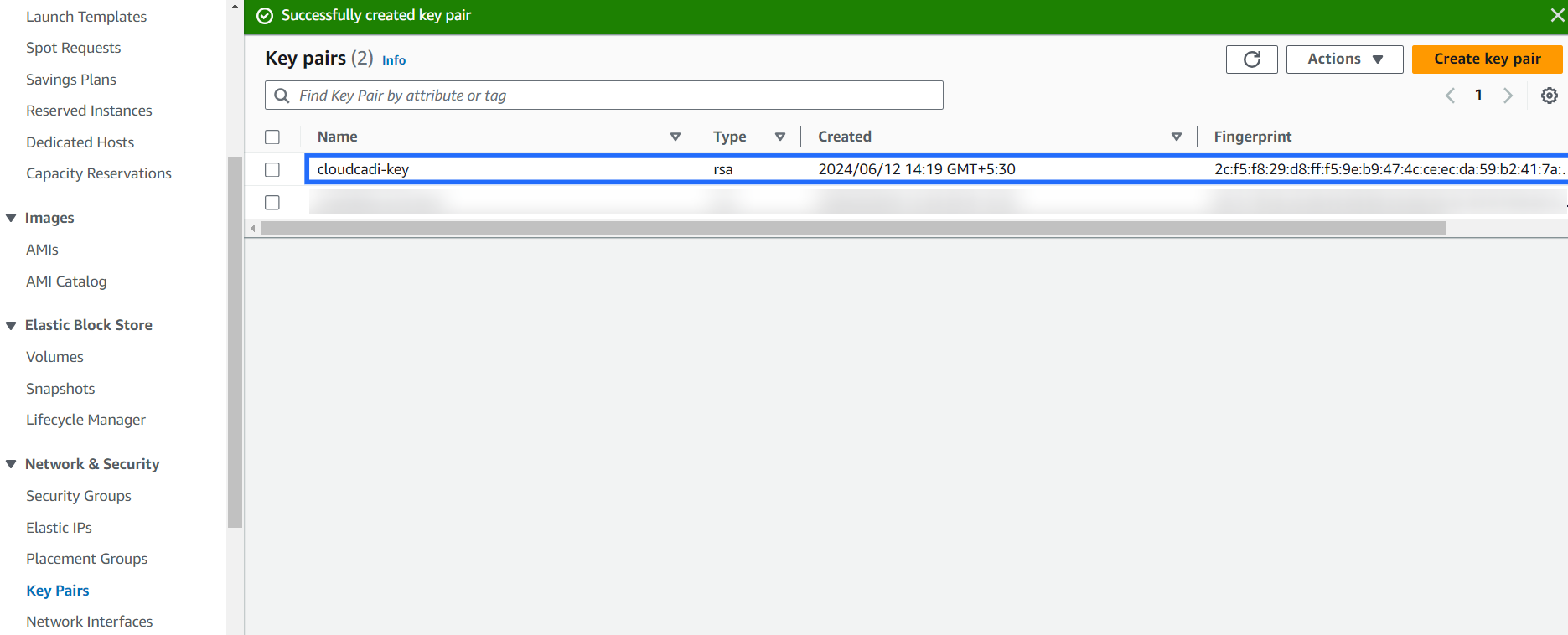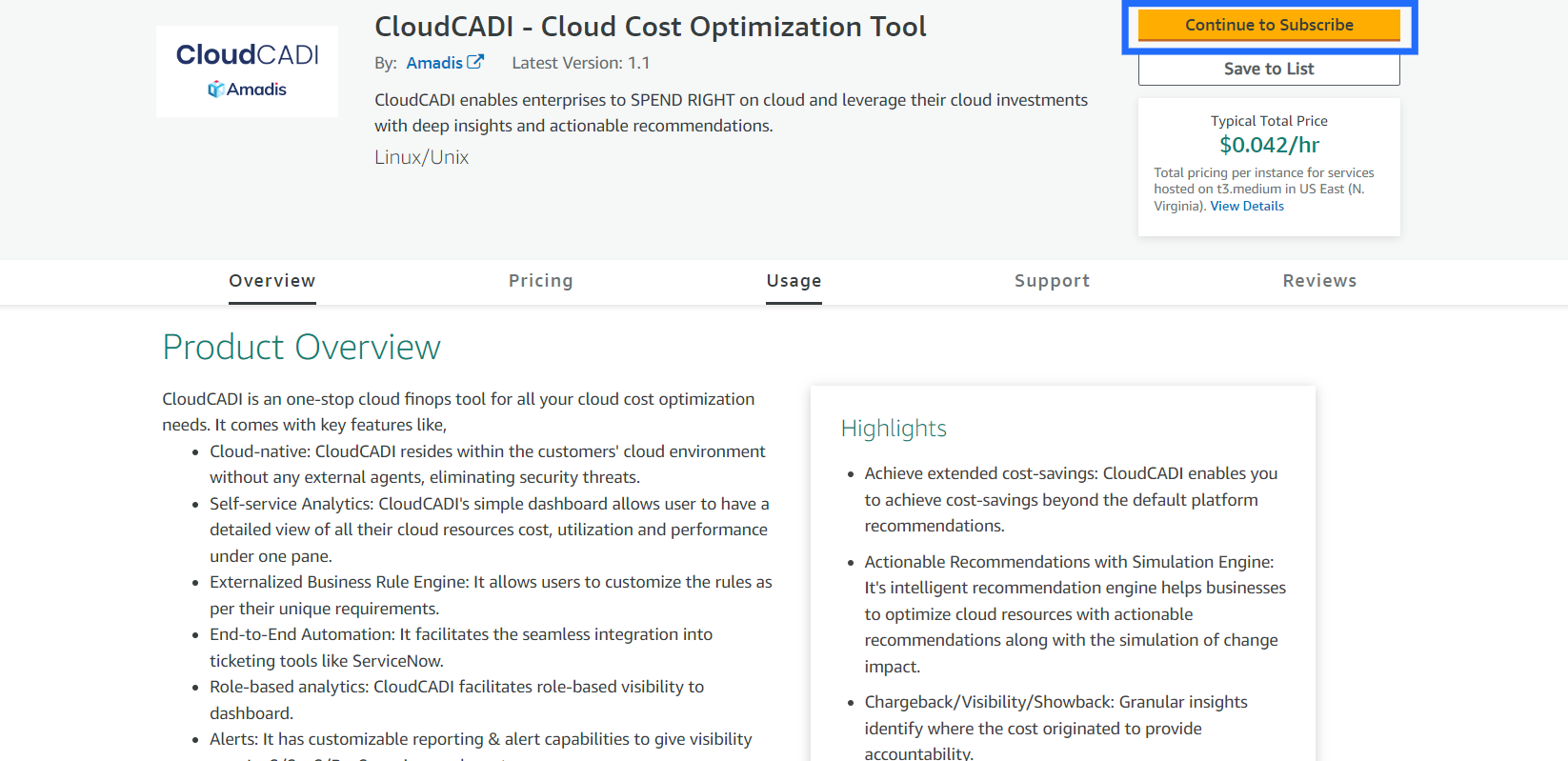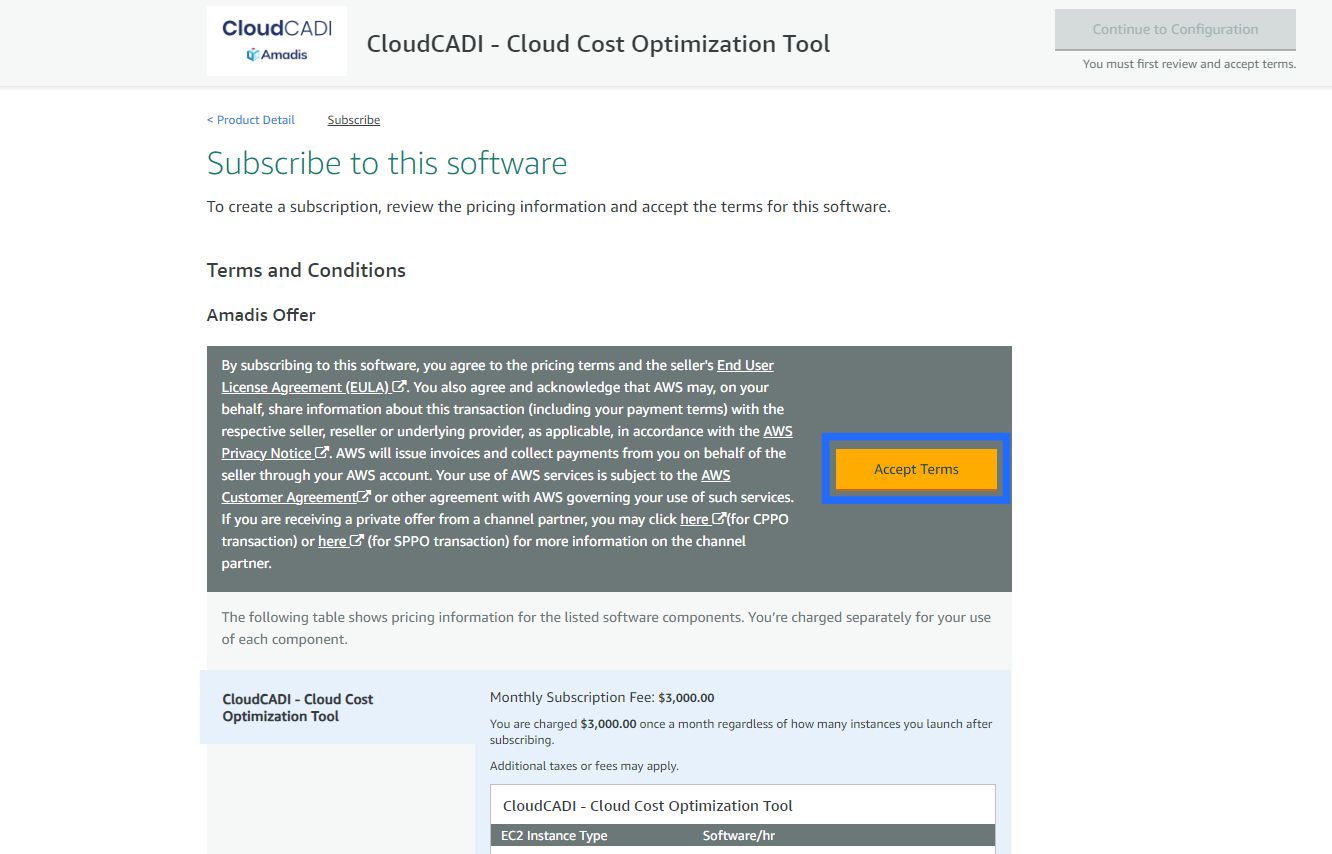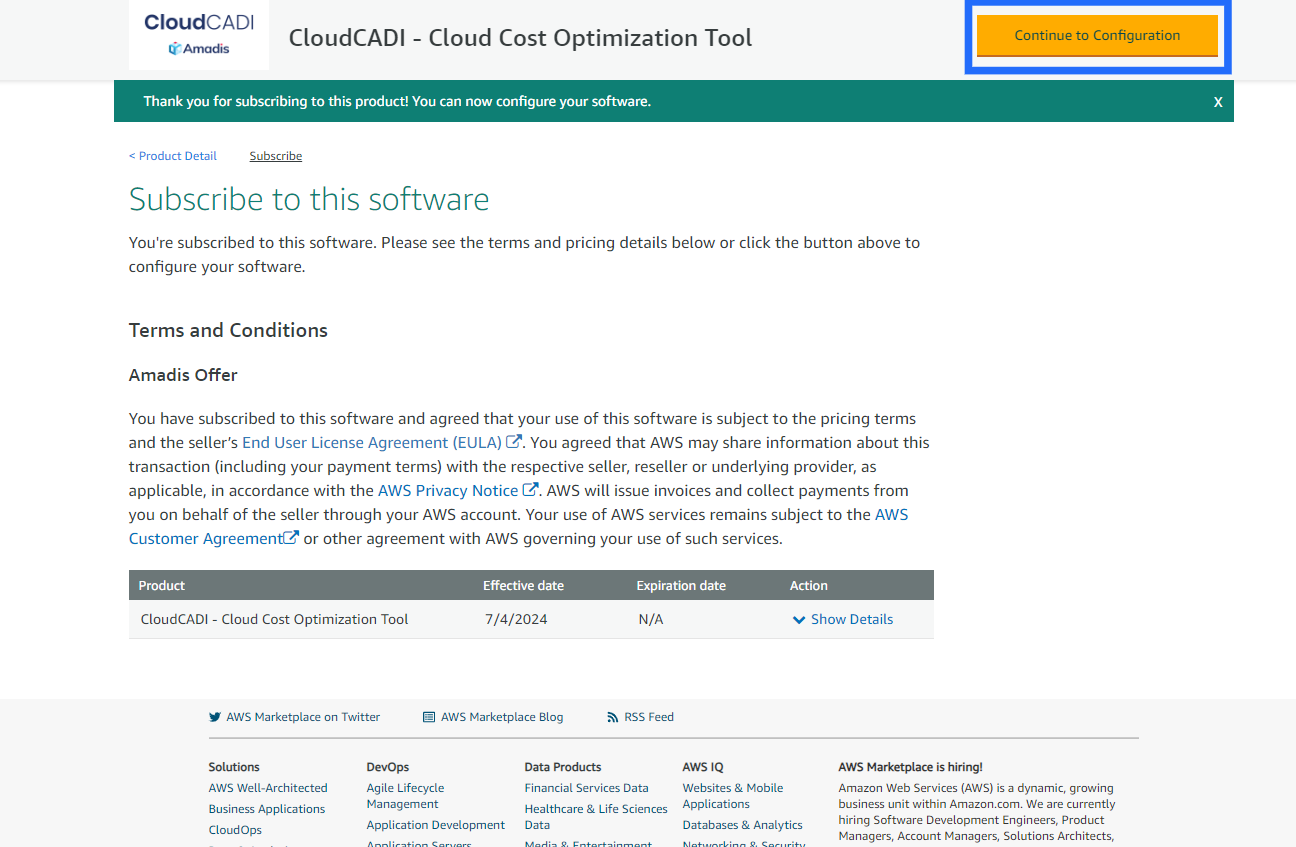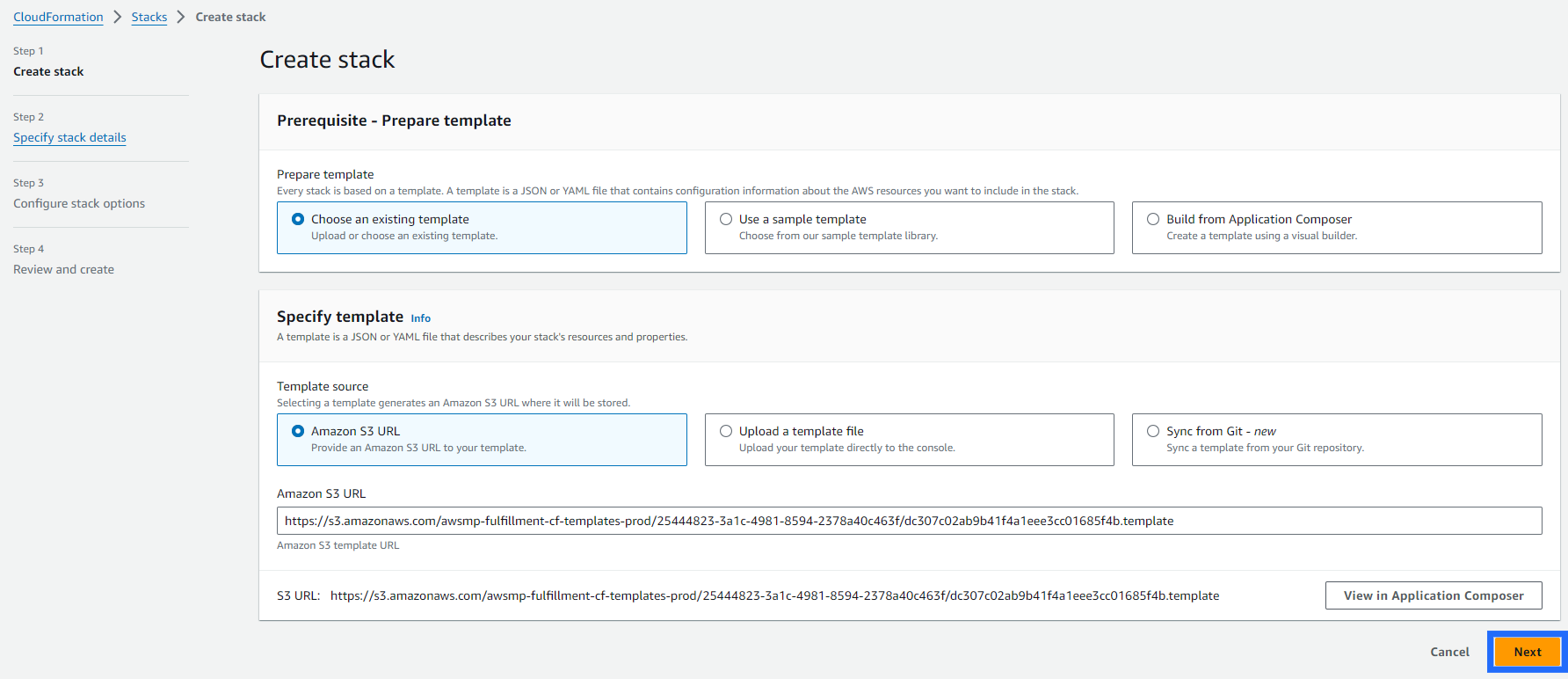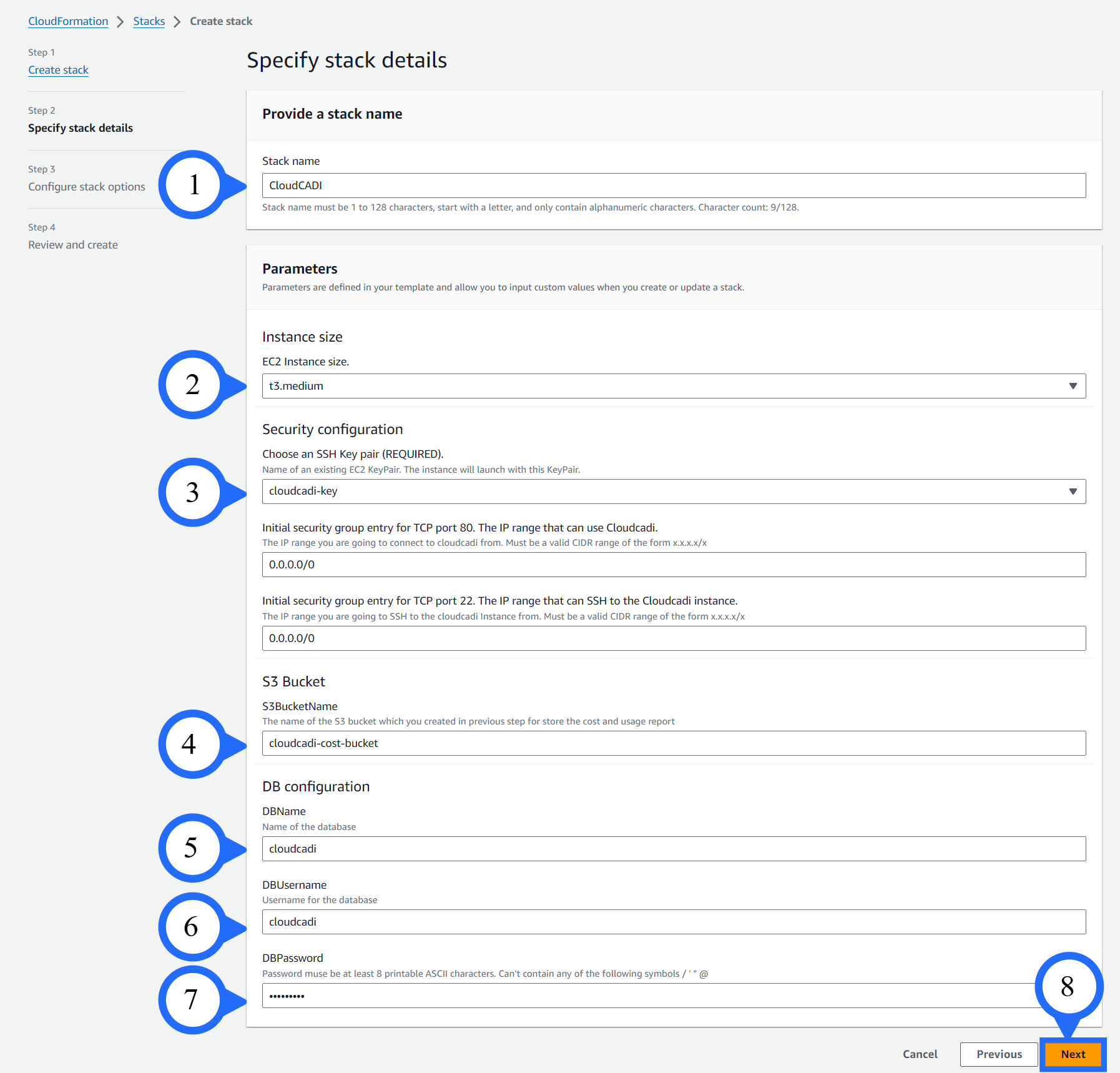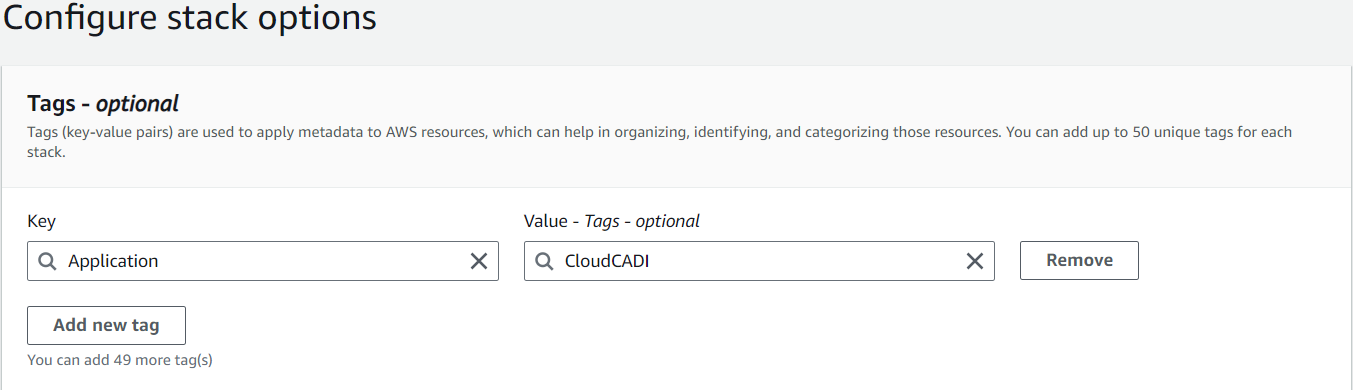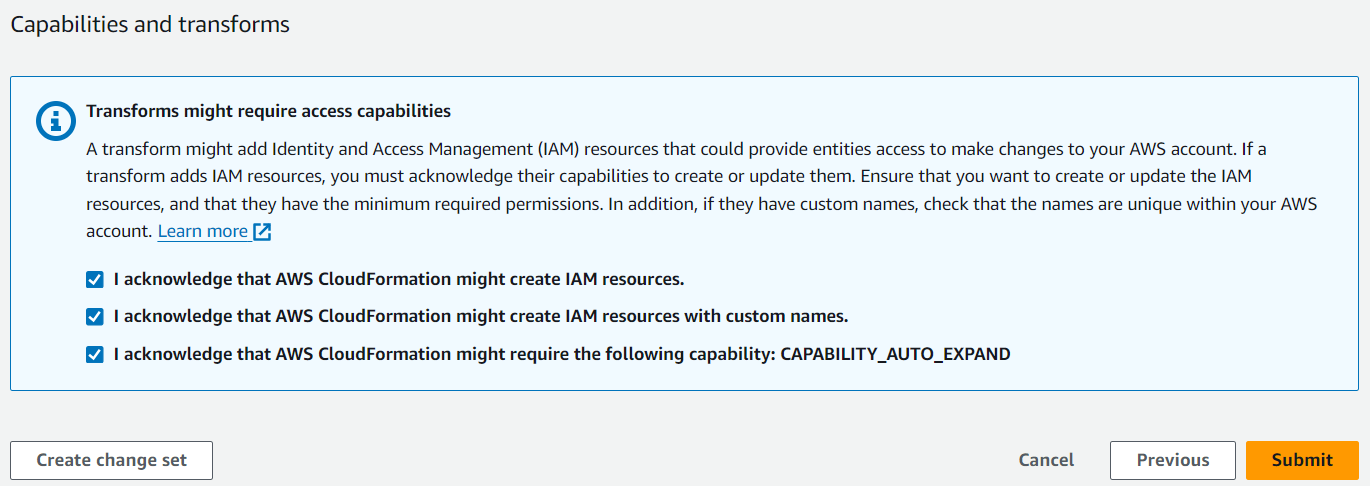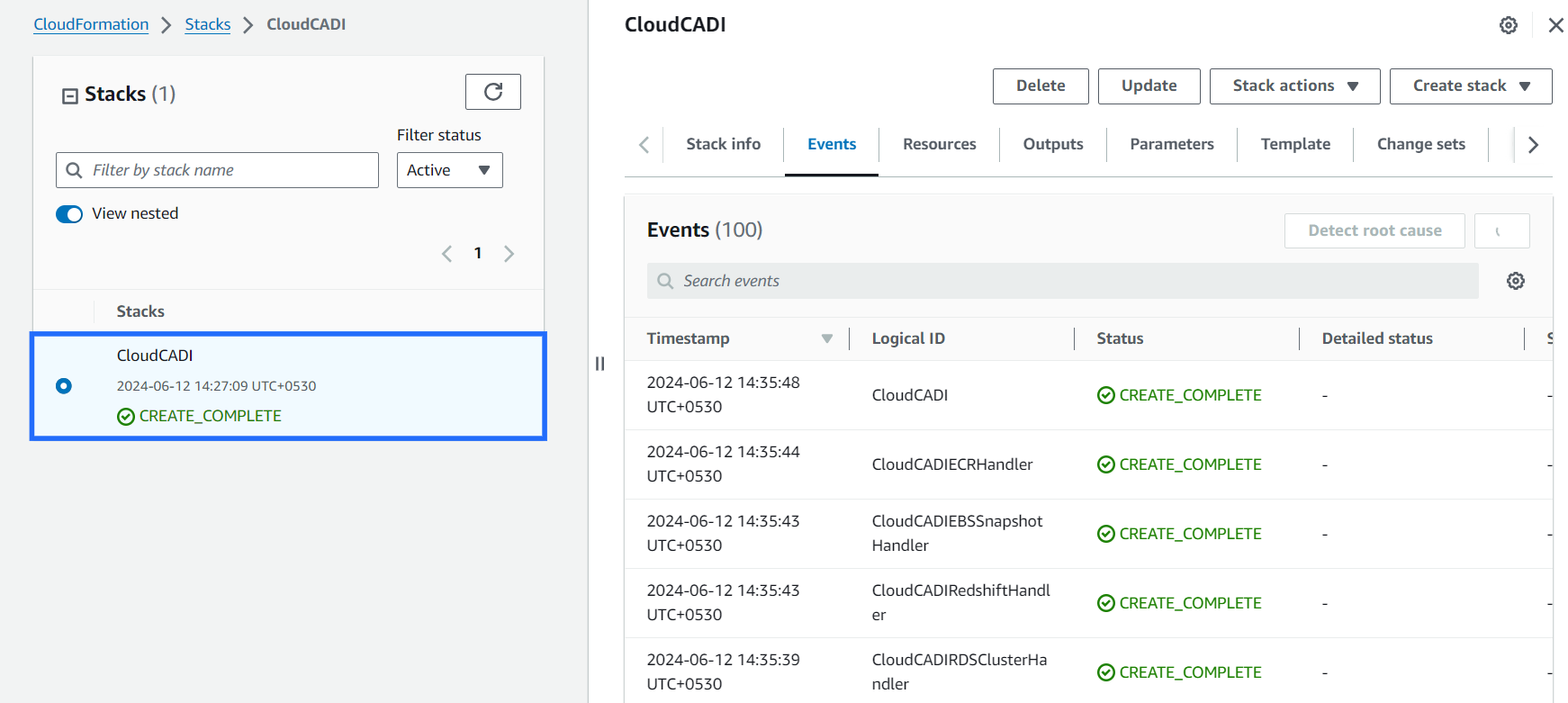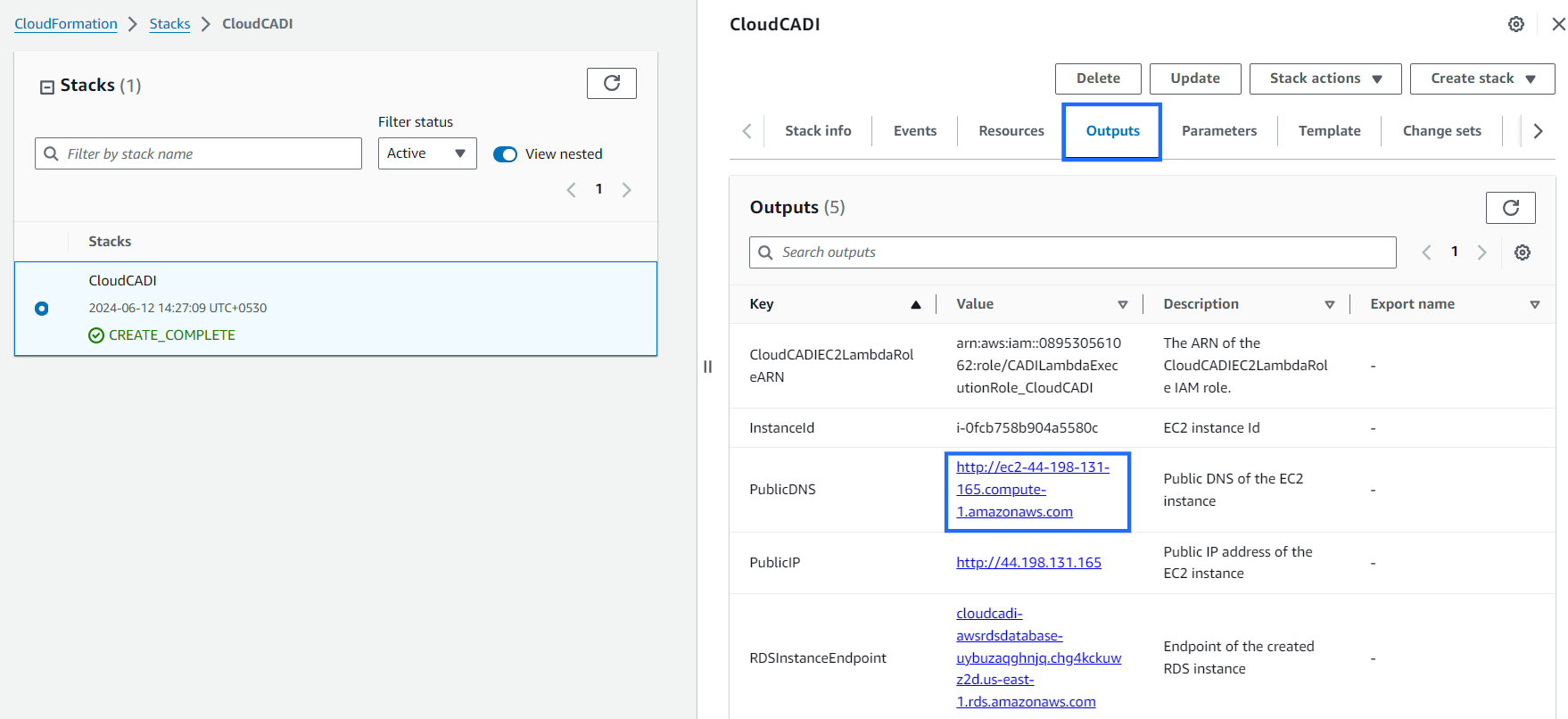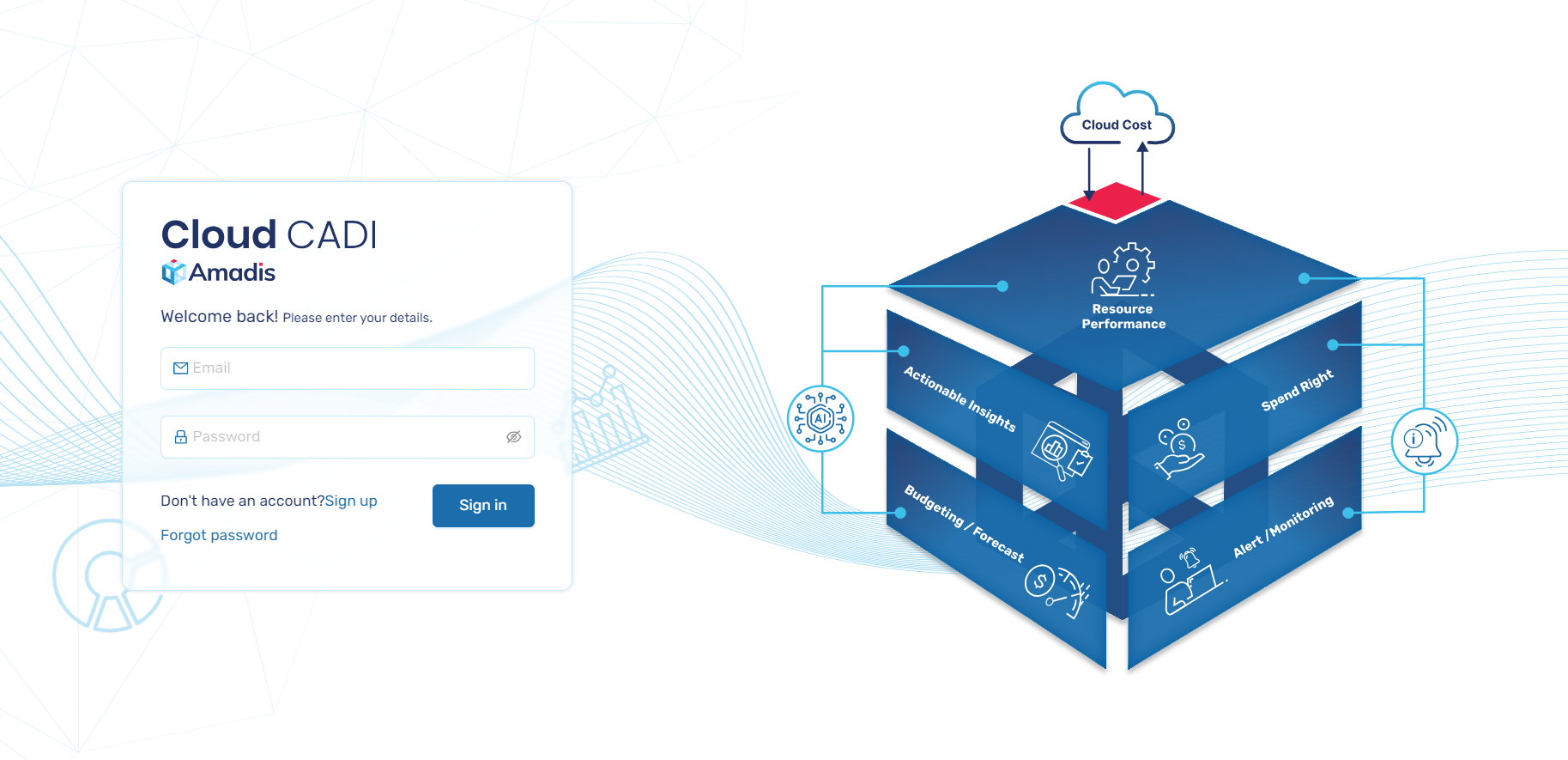Data Storage and Transformation
2.1 Key Pairs
- Go to AWS EC2 console. Select Key Pairs in the left navigation pane and click Create key pair.
Create key pair
- Name: cloudcadi-key
- Key pair type: RSA
- Private key file format: pem
- Tag: optional
- Click Create key pair
- This key pair will be used in further steps
2.2 CloudFormation
- Go to CloudCADI AWS Marketplace listing
- Click Continue to Subscribe
- Click Accept Terms
- Wait for 3-5 minutes. Once the subscription is live, you can configure software by clicking Continue to Configuration
- Choose the region as US East (N. Virginia) and click Continue to Launch
- Select Launch CloudFormation and click Launch
- You'll be taken to CloudFormation in your AWS console. No changes required (as S3 template is already selected). Select Next
Specify stack details
- Stack name: CloudCADI.
- EC2InstanceType: Select the instance type (default: t3.medium).
- KeyPair: Select the key pair which we previously created (cloudcadi-key).
- S3 bucket name: cloudcadi-cost-bucket (created in Step 1 Environment Setup).
- DBName: Enter the database name.
- DBPassword: Enter the database password.
- DBUsername: Enter the database username.
- Click Next.
Configure stack options
- Add tags and click Next.
- Check options in below and click next.
-
Review and click Submit
-
It'll take up to 15 minutes to finish the resource creation.
- Once the stack has been created successfully, go to the Outputs tab. This'll show you how you can connect to the Instance.
- Click on the PublicIP to view the CloudCADI application.
- You can now see, and log in to, the CloudCADI application.